
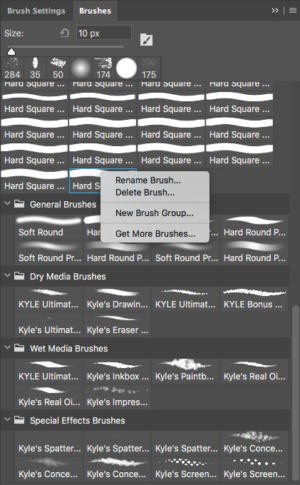
You may have heard of selections, but you may not know exactly what they do. A selection is a way to isolate part of an image. So, you can make adjustments to that part, or work on only that area. Once you've made a selection only the selected area will be impacted by your edits. Whether those involve making an image adjustment, applying a filter, painting or lots more. Step 2: Then go to the left toolbar and click on the Selection Tool and you will get three more options. Step 1: Open Photoshop and create a new Document on it. In this video, we'll cover some basics about working with selections. So making a square or rectangle brush in photoshop, please follow the steps below. You can follow along with this image from the practice files for this tutorial.

Let's jump right in and make a selection. We're not focusing on selection tools in this video. So, let's just use the first selection tool in the Tools panel. This tool is used to make rectangular and square shaped selections. Click on that tool and then move into the image and start at the upper left corner of this building and click and drag out a rectangular selection of part of the building and include the parking lot below too. The animated lines you see represent the edge of the selection. They're sometimes called 'marching ants'. If you were to do something to the image now like make an adjustment it would appear only inside the area defined by the 'marching ants'. Before we do that take a look at the Options bar for this selection tool. There you'll find an icon for Adding to a selection and one for Subtracting from a selection.

You'll use these often and you'll find them in the Options bar for many of the selection tools.


 0 kommentar(er)
0 kommentar(er)
